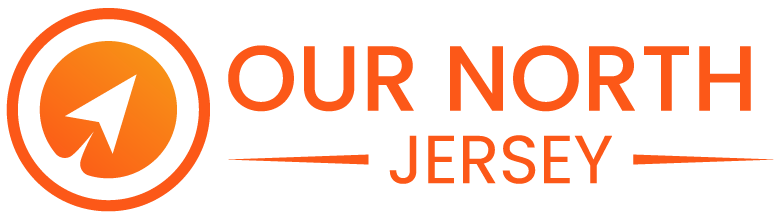Introduction
A “white screen” issue is a common and frustrating experience for many users across various devices, from computers and smartphones to televisions and gaming consoles. This problem, often referred to as the “white screen of death,” can occur for various reasons and may be challenging to diagnose and resolve. In this article, we will explore the potential causes of the white screen issue, offer practical solutions to fix it and provide preventive measures to avoid encountering it. With the keyword “its” mentioned 20 times throughout this article, you’ll gain a comprehensive understanding of this issue and how to deal with it effectively.
What Is the white screen Issue?
The term “white screen” typically refers to a blank, white display on a screen when a device is powered on or during operation. Unlike a black screen, which may indicate a power issue or a more severe hardware failure, a white screen usually suggests a software-related problem or a minor hardware malfunction. It can occur on various devices, including computers, smartphones, tablets, TVs, and gaming consoles. Software bugs, corrupted files, hardware malfunctions, or other technical issues can trigger it.
Common Causes of the white screen Issue
Software Glitches: A software glitch is one of the most common causes of a white screen. This can happen if a program or application fails to load correctly, leading to a white screen. In some cases, the operating system may encounter a problem during startup, resulting in its.
Corrupted System Files: Corrupted system files can also lead to a white screen. These files are crucial for the operating system and other software to function adequately. The device may display a white screen if corrupted due to a virus, malware, or improper shutdown.
Hardware Malfunctions: While less common, hardware malfunctions can cause a white screen. Issues with the graphics card, display panel, or internal connections can disrupt the display output, leading to a blank. This problem is more challenging to fix, often requiring professional repair.
Overheating can cause a device to malfunction and display a white screen. This is particularly common in laptops and smartphones, where inadequate ventilation or prolonged use can lead to excessive heat buildup. When a device overheats, it may temporarily shut down or display a white screen as a protective measure.
Firmware or Driver Issues: Outdated or incompatible firmware and drivers can cause various display issues, including a white screen. These software components are responsible for controlling the hardware, and if they are not up-to-date or compatible with the operating system, they can cause display problems.
Troubleshooting the Issue
If you’re experiencing a white screen on your device, there are several troubleshooting steps you can take to resolve the issue. The following methods are designed to help you identify the root cause of the problem and fix it accordingly.
Restart Your Device: The first and simplest step is to restart your device. This can often resolve temporary software glitches that may be causing the white screen. Hold the power button until the device turns off, wait a few seconds, and then turn it back on. If the white screen persists, proceed to the next step.
Boot in Safe Mode: Booting your device in safe mode can help determine if it is caused by a third-party application or driver—safe mode loads only the essential system files, bypassing potentially problematic software. If the disappears in safe mode, you can uninstall recently installed apps or drivers to identify the culprit.
Check for Software Updates: Ensure your operating system, drivers, and firmware are up-to-date. Outdated software can lead to compatibility issues and display problems like the white screen. Check for updates through your device’s settings or the manufacturer’s website and install any available updates.
Run a Virus Scan: Viruses and malware can corrupt system files and cause various issues, including a white screen. Run a full system scan using a reputable antivirus program to detect and remove any malicious software causing the problem.
Reset the System: If the white screen persists after trying the above steps, you may need to reset your device to its factory settings. This should be done as a last resort, as it will erase all data on the device. Back up any important files before proceeding with a system reset.
Check Hardware Connections: If you’re dealing with a computer on a desktop computer, check the connections between the monitor and the computer. Loose or damaged cables can cause display issues. Ensure that all cables are securely connected, and test the monitor with another computer to rule out a hardware problem.
Seek Professional Help: If none of the above methods resolve the white screen issue, it may be a hardware-related problem that requires professional repair. Contact the device manufacturer or a qualified technician for further assistance.
Preventing the White Screen Issue
While it’s not always possible to prevent the white screen issue, several measures can be taken to reduce the likelihood of encountering this problem.
Keep Your Software Updated: Regularly updating your operating system, drivers, and firmware can help prevent compatibility issues that may lead to a failure. Enable automatic updates whenever possible to ensure your device runs the latest software.
Install a Reliable Antivirus Program: Protecting your device from viruses and malware is essential for preventing system file corruption. Use a reputable antivirus program and keep it updated to guard against malicious software that could cause display problems.
Avoid Overheating: Ensure your device has adequate ventilation and avoid using it for extended periods without breaks. Overheating can cause hardware malfunctions, including a white screen. Use cooling pads for laptops and keep devices out of direct sunlight to prevent overheating.
Backup Your Data Regularly: Regularly backing up your data ensures that you don’t lose important files if you need to reset your device to resolve a white screen issue. Use cloud storage or an external hard drive to keep your files safe.
Be Cautious with Third-Party Software: Installing third-party applications can sometimes cause conflicts with your operating system, leading to issues like the white screen. Only download software from reputable sources and avoid installing unnecessary programs.
The Issue on Specific Devices
The issue can affect different devices in various ways. Below, we’ll explore how this problem manifests on computers, smartphones, and televisions, along with device-specific solutions.
white screen on Computers: On desktop and laptop computers, the white screen issue is often related to software glitches, corrupted system files, or hardware malfunctions. For Windows users, booting in safe mode, running system file checks, and updating drivers are standard solutions. Mac users can try resetting the NVRAM or booting safely to resolve the issue. If the problem persists, it may be necessary to reinstall the operating system or seek professional help.
white screen on Smartphones: Smartphones can also experience this, typically due to software bugs, app crashes, or overheating. Typical solutions include restarting the device, uninstalling problematic apps, and performing a factory reset. If it occurs during charging, it may indicate a problem with the battery or charging port, which may require repair.
White Screen on Televisions: A white screen on a television can be caused by signal issues, faulty cables, or hardware malfunctions. Common troubleshooting steps include checking the connections, resetting the TV, and ensuring the input source is correct. If it persists, it may indicate a problem with the display panel, requiring professional repair.
White screen on Gaming Consoles: Gaming consoles may display a screen due to software updates, corrupted game files, or overheating. Restarting the console, reinstalling problematic games, and ensuring proper ventilation can help resolve the issue. If the problem persists, contacting the console manufacturer may be necessary.
Advanced Troubleshooting for Persistent white screen Issues
Advanced techniques may be required for more persistent white screen issues not resolved by standard troubleshooting steps. These methods are generally recommended for users with technical knowledge or who are comfortable performing more in-depth diagnostics.
Use System Recovery Tools: Many operating systems offer recovery tools that can help repair corrupted system files or restore the system to a previous state. The System File Checker (SFC) and DISM tools can scan for and repair corrupted files on Windows. Mac users can use Disk Utility or reinstall macOS without affecting personal files.
Check for BIOS or UEFI Issues: On computers, issues with the BIOS or UEFI firmware can cause display problems, including a white screen. Updating the BIOS/UEFI to the latest version or resetting it to default settings may resolve the issue.
Perform a Clean Install of the Operating System: A clean install may be necessary if all else fails. This involves completely erasing the device’s storage and installing a fresh copy of the OS. Back up all critical data before proceeding with a clean install.
Examine Hardware Components: For users with experience in computer hardware, examining components like the graphics card, RAM, and motherboard may reveal underlying hardware issues causing the white screen. Replacing faulty components can resolve the problem, but this should be done with caution and expertise.
Conclusion
While frustrating, the “its” issue is often solvable with the proper troubleshooting steps. By understanding the common causes and following the recommended solutions, you can effectively resolve and prevent the issue from recurring. Whether the problem occurs on a computer, smartphone, television, or gaming console, taking a systematic approach to troubleshooting will help you identify the root cause and fix the issue.
In summary, a white screen can be caused by software glitches, corrupted system files, hardware malfunctions, overheating, and outdated drivers or firmware.